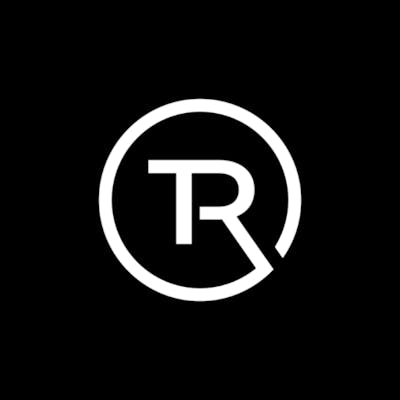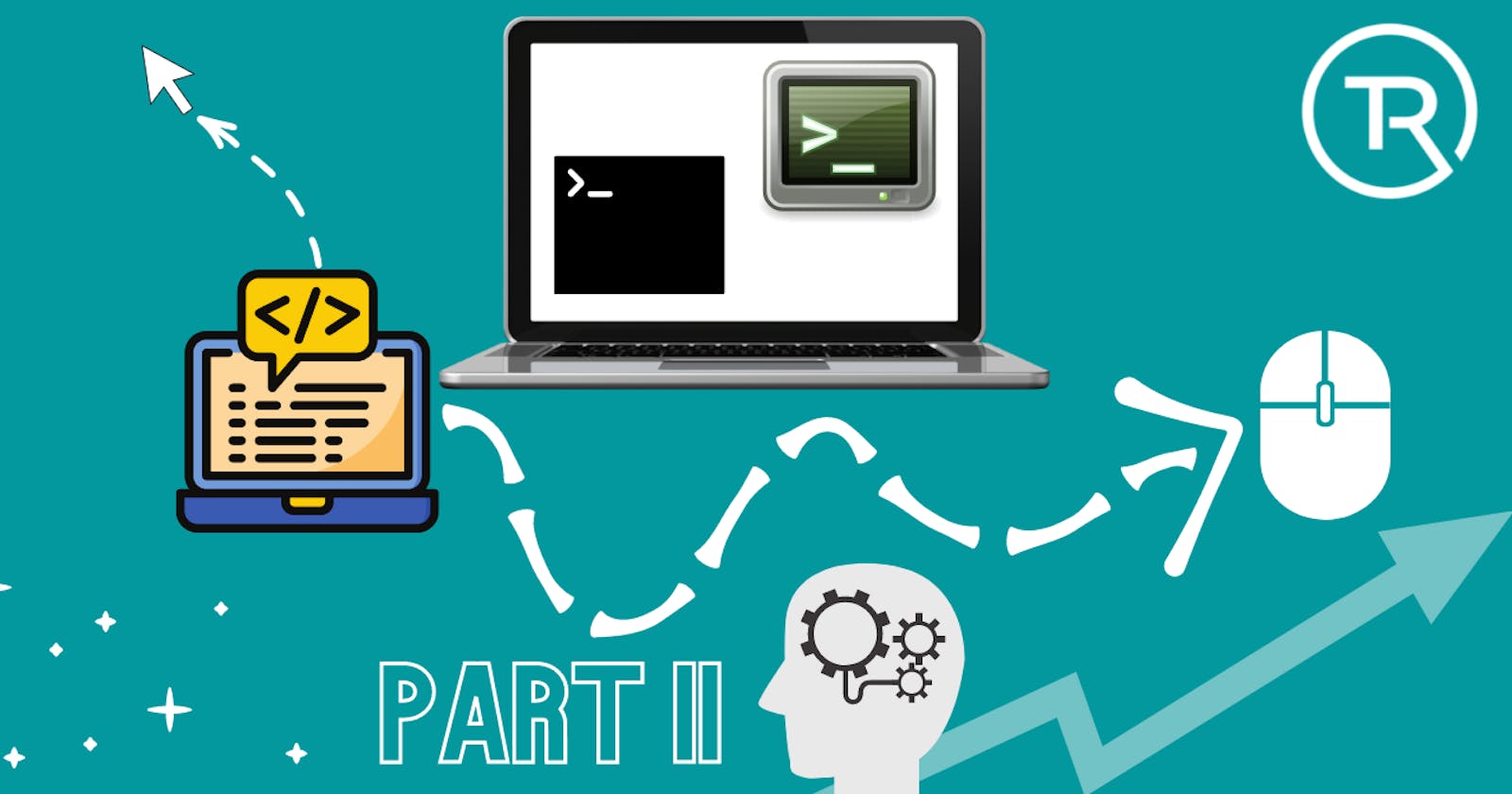This is a cross post and you can find the original article here !
As part of my upcoming course (Pre-Launch), The Ultimate Developer Environment Setup Course, I would like to continue sharing tools and configurations that I believe would be helpful in becoming a productive Software Developer.
If you missed Part I, you can find it here
Oh My Zsh
Now that we’ve installed iTerm and adjusted our configurations, this is the perfect time to introduce Oh My Zsh You’ll notice in the terminal, all the folders and files have white text. This makes it very difficult to navigate and visually confirm if you should open the file or view a folder.

I find this very annoying and would love some visual separation to help me out. This is where Oh My Zsh comes in! As described below, Oh My Zsh is a framework for managing your configuration plus comes with bundled plugins and themes. For the sake of this blog, I want to focus on theme!
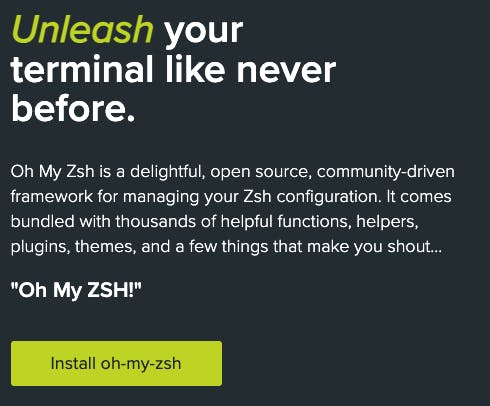
First go to the website https://ohmyz.sh and click the install button. This will navigate you down to a script you need to copy and paste to your terminal.

Take the curl or wget command, paste it onto your terminal, and press enter.

After installation go back to the root of your terminal. You can accomplish by typing cd ~ in your terminal and press enter.
In your root create a .zshrc file, if it does not exist. You can accomplish this by typing touch .zshrc.
Once this file is created you need to open this file. Generally if you have an IDE (visual studio code, sublime, atom) you should be able to open it via
Visual Studio Code - code .zshrc
Sublime - subl .zshrc
Atom - atom .zshrc
But if you do not have an IDE installed you can still open the file via open .zshrc
In your .zshrc file you should see an output like the following below
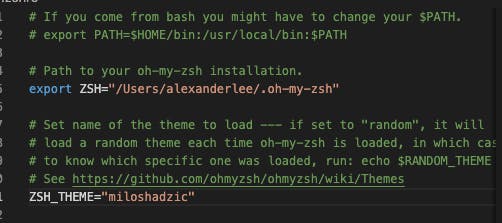
The main part we want to focus on is the
ZSH_THEME="miloshadzic"
The ZSH_THEME will give you a different look on you terminal to help you navigate easier. For example the miloshadzic theme will give the output below. As you can see the folders are highlighted in bright blue while files are white. Now, as a user it’s going to be so much easier to determine what type each file is!

There are so many variations of themes you can explore and I highly recommend you to go check them out! You can find all variations of themes here !
Now that you got a fancy setup for your terminal, for part III, we’re going to install git and sign up for github! Stay tuned!
If you would like to connect you can reach me at
- Youtube - youtube.com/c/techrally
- Twitter - twitter.com/TheTechRally
- Email - info@techrally.co